Как настроить разрешение экрана на VPS?

Одной из причин, почему я стал развивать направление VPS, является искажение отображения торгового терминала Metatrader на Mac и на 4k мониторах. При масштабировании изображения мониторы с большим разрешением некорректно растягивают не только сам терминал, но и различные панели и индикаторы, которые не входят в базовую комплектацию Metatrader.
VPS, ко всем его прочим преимуществам, внезапно стал быстрым и простым решением этой проблемы. В данной статье мы поговорим про то, как настроить корректное отображение торгового терминала на VPS при загрузке сервера с Mac и 4k мониторов Windows. Если вы хотите сразу перейти к решению проблемы, то кликайте на одну из кнопок ниже. Если же вы также хотите разобраться в первопричинах её появления, то читайте данную статью полностью.
Способ 1 для Windows
Осуществляется через Microsoft Store. Быстро и удобно, но на Ultra Wide мониторах оставляет две боковые полоски.
Способ 2 для Windows
Выглядит на первый взгляд как танцы с бубном, но после настройки работает хорошо. Из преимуществ - растяжение картинки на Ultra Wide мониторах.
Способ для MacOS
Осуществляется через Mac App Store.
Корень проблемы
Прежде, чем говорить про 4k, я покажу корректный вариант отображения торгового терминала, а также установленных в нём индикаторов. Отображение ниже соответствует разрешению экрана 1920 на 1080. Это вариант, к которому мы стремимся.

Мониторы от Apple в свою очередь, а также любые мониторы в 4k имеют очень большое разрешение, что при стандартных настройках Windows(об этом ниже) делает все элементы Windows, включая приложения, очень маленькими. Ниже вы можете увидеть пример отображения торгового терминала на мониторе с разрешением 3840 на 2160.

Обращаю ваше внимание на интерфейс терминала, а также на панели индикаторов. Сами панели хоть и являются очень маленькими, но отображаются без искажения. Такой тип отображения соответствует стандартным настройкам масштабирования экрана в 100%, где все элементы отображаются 1 к 1.

При этом работа с таким масштабированием из-за маленького размера элементов весьма затруднительна. Именно поэтому существует рекомендованный Windows параметр масштабирования изображения(к слову, в этом и заключается корень проблемы). Например, моему 4k монитору для корректного отображения Windows рекомендует установить параметр масштабирования в 300%.

Такая настройка растягивает все элементы Windows и открытых в нём приложений, включая элементы терминала и шрифты. Но в ситуации с Metatrader это происходит некорректно. Смотрите ниже:
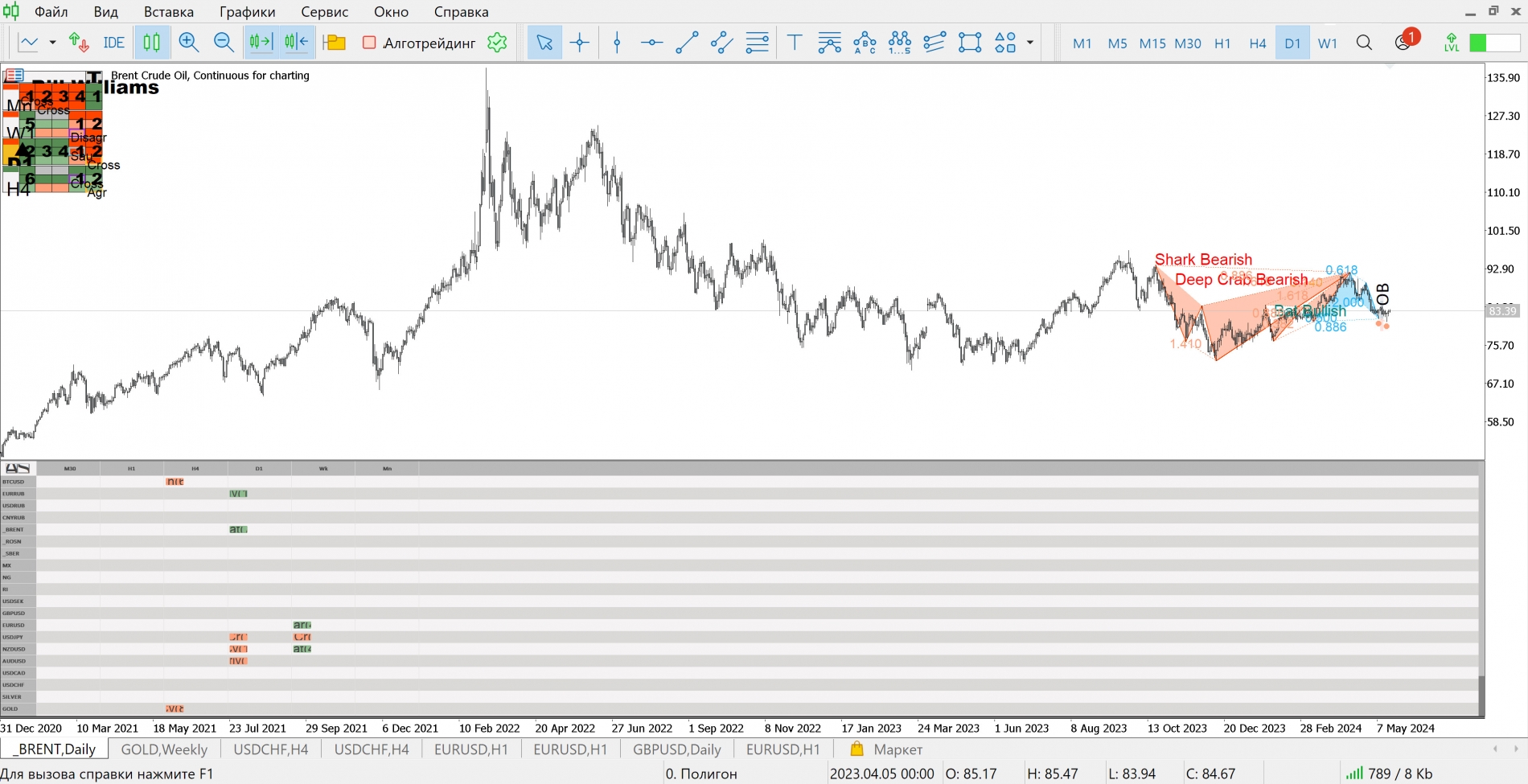
В качестве результата мы имеем следующие проблемы:
- Отсутствие масштабирования котировок. Они остаются маленькими и не подстраиваются под остальные элементы.
- Увеличение базового размера шрифта втрое при отсутствии масштабирования панелей индикаторов, которые остаются маленькими.
То есть часть элементов терминала система масштабирует(шрифты и интерфейс), а часть нет(панели индикаторов и котировки).
VPS
Изначально я думал, что при помощи VPS всё решится достаточно просто, но на практике пришлось поломать голову. Оказалось, что удалённый сервер масштабирует рабочий стол и торговый терминал исходя из разрешения вашего экрана. Изменить его в параметрах экрана на удалённом сервере невозможно.
Например, при загрузке со стандартного монитора с разрешением 1920 на 1080 сервер ожидаемо выдал верную картинку без искажений:

А при загрузке с 4k всё ожидаемо разъехалось:
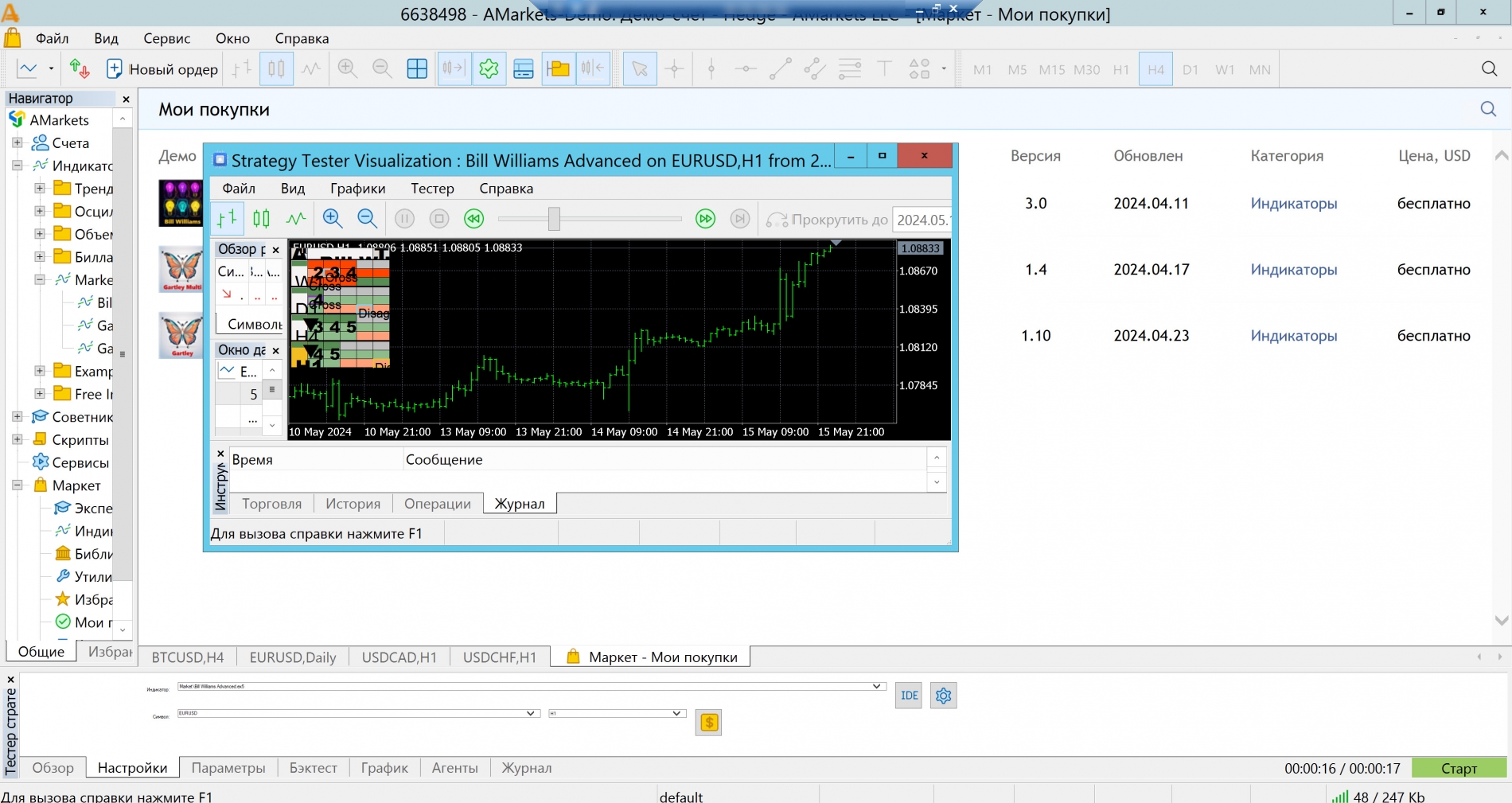
И как я уже отметил выше, удалённо разрешение экрана на поменять. Пробовал провести данную операцию с разных мониторов - увы, но нет.
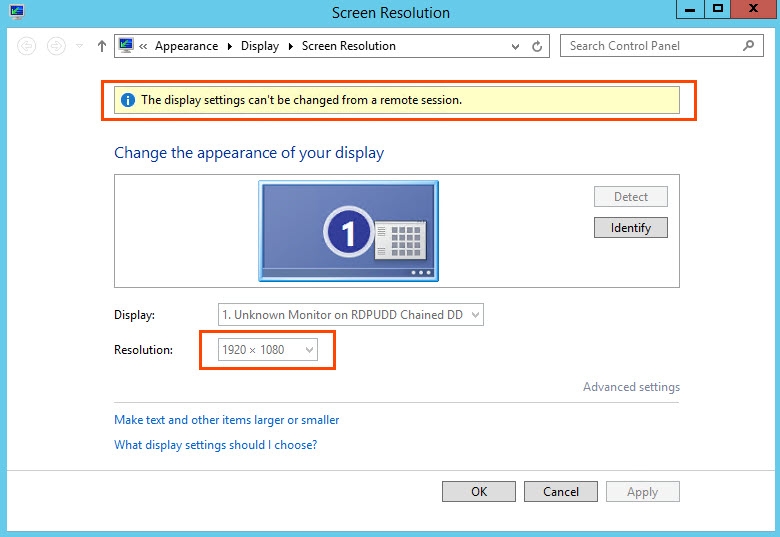
Способ для Windows 8,10,11
Заходим в Microsoft Store и в поиске вбиваем "Удалённый рабочий стол". Кликаем на указанное на картинке ниже приложение. Если у вас нет Microsoft Store(в некоторых версиях винды такое бывает), то установите его. Для этого воспользуйтесь гуглом. Там много способов его скачать.
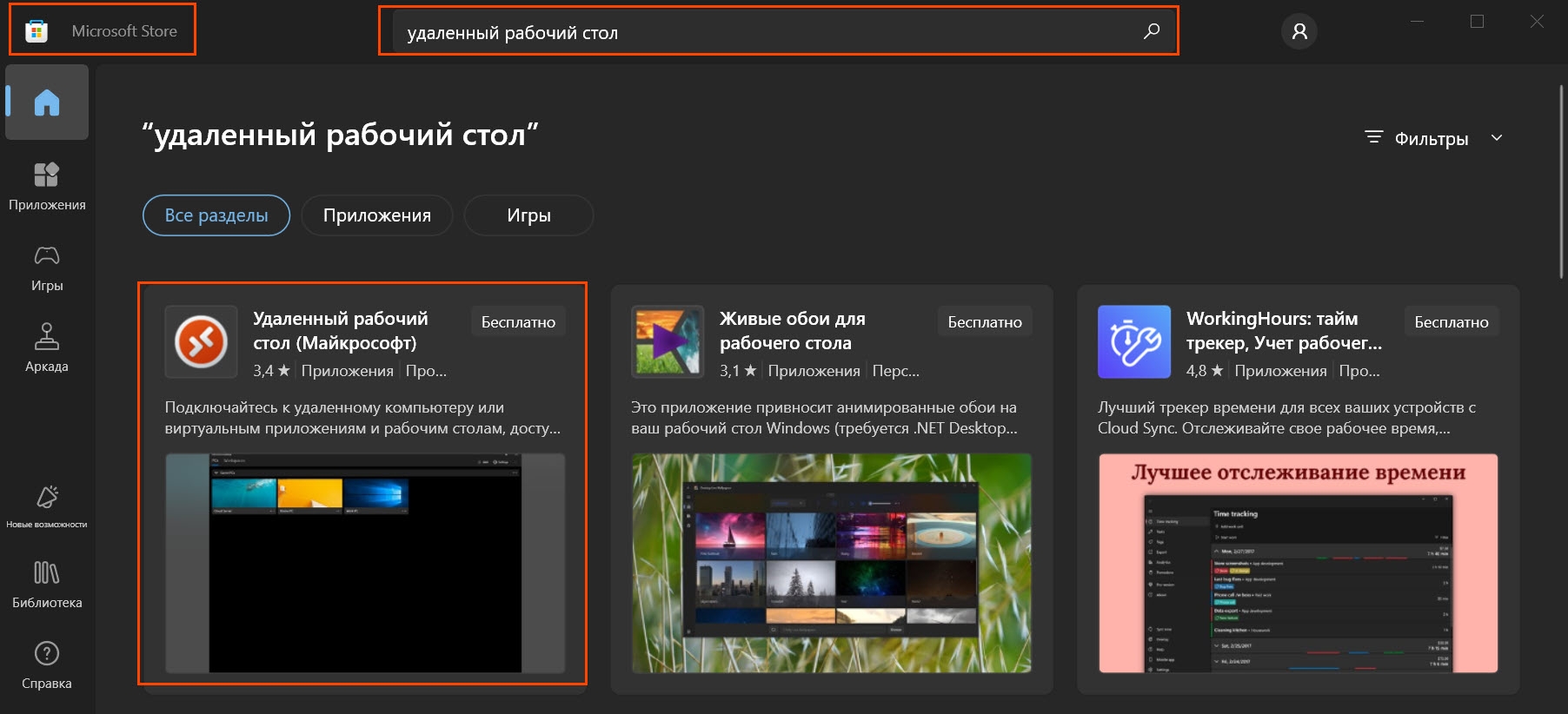
Далее устанавливаем приложение "Удалённый рабочий стол" и запускаем его. В дальнейшем вы сможете его найти в меню "Пуск" и при желании вынести ярлык на рабочий стол или на панель быстрого доступа. После запуска в правом верхнем углу кликаем на кнопку "Добавить" - "Компьютеры".
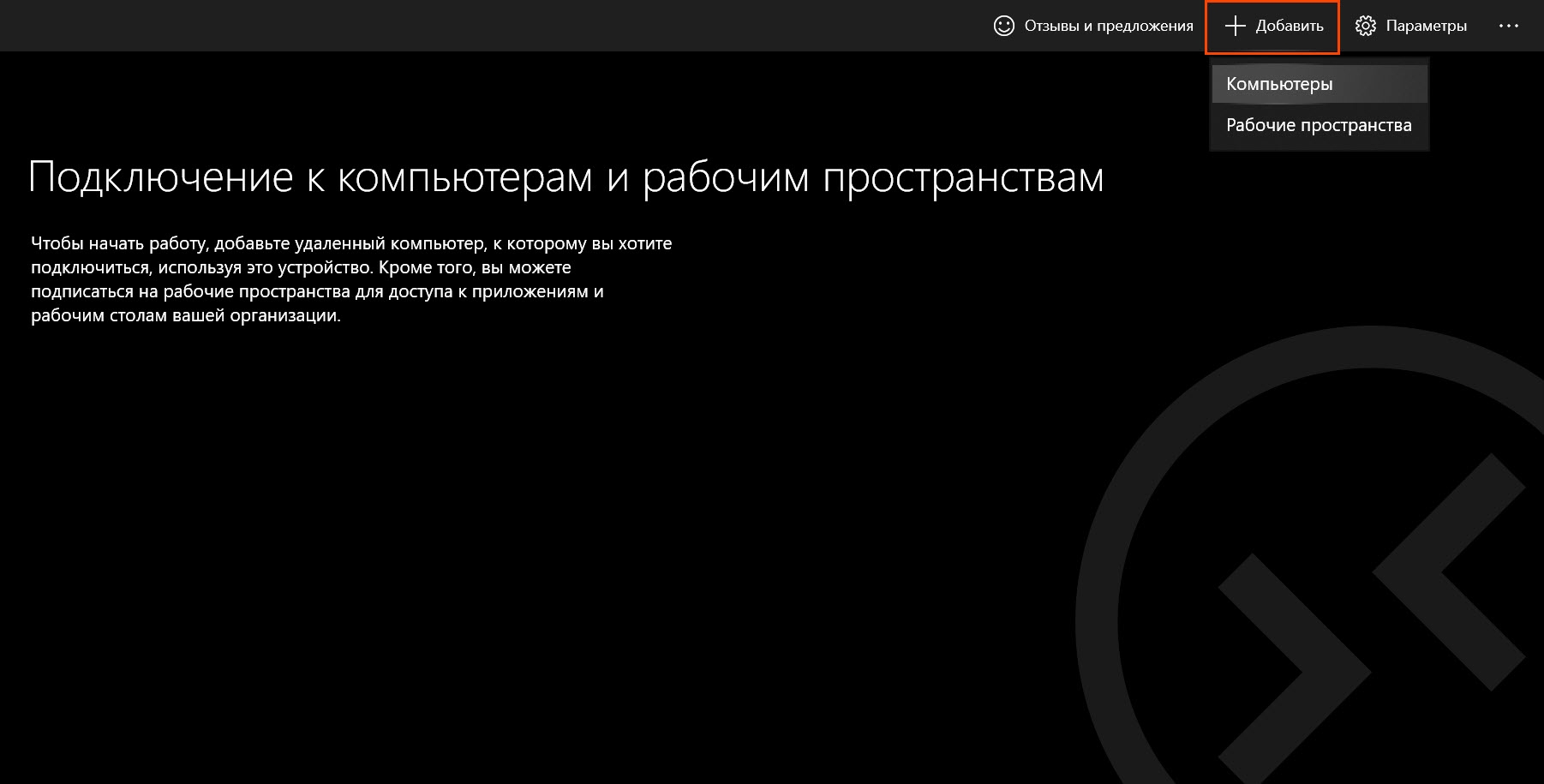
Далее вбиваем айпи вашего удалённого сервера, после чего кликаем на кнопку "Больше" снизу.
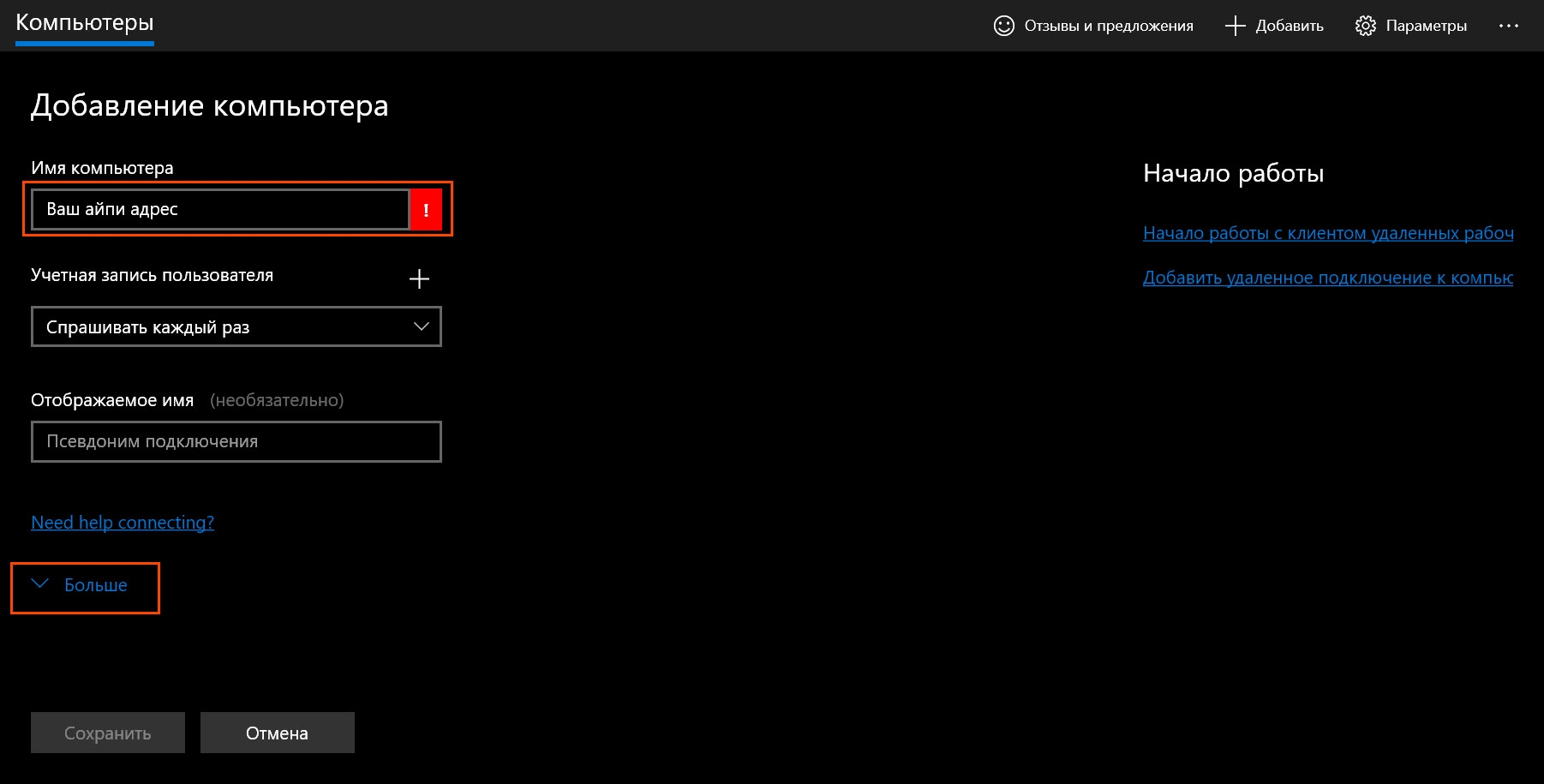
Далее скроллим вниз. Вам нужно найти "Параметры Дисплея".
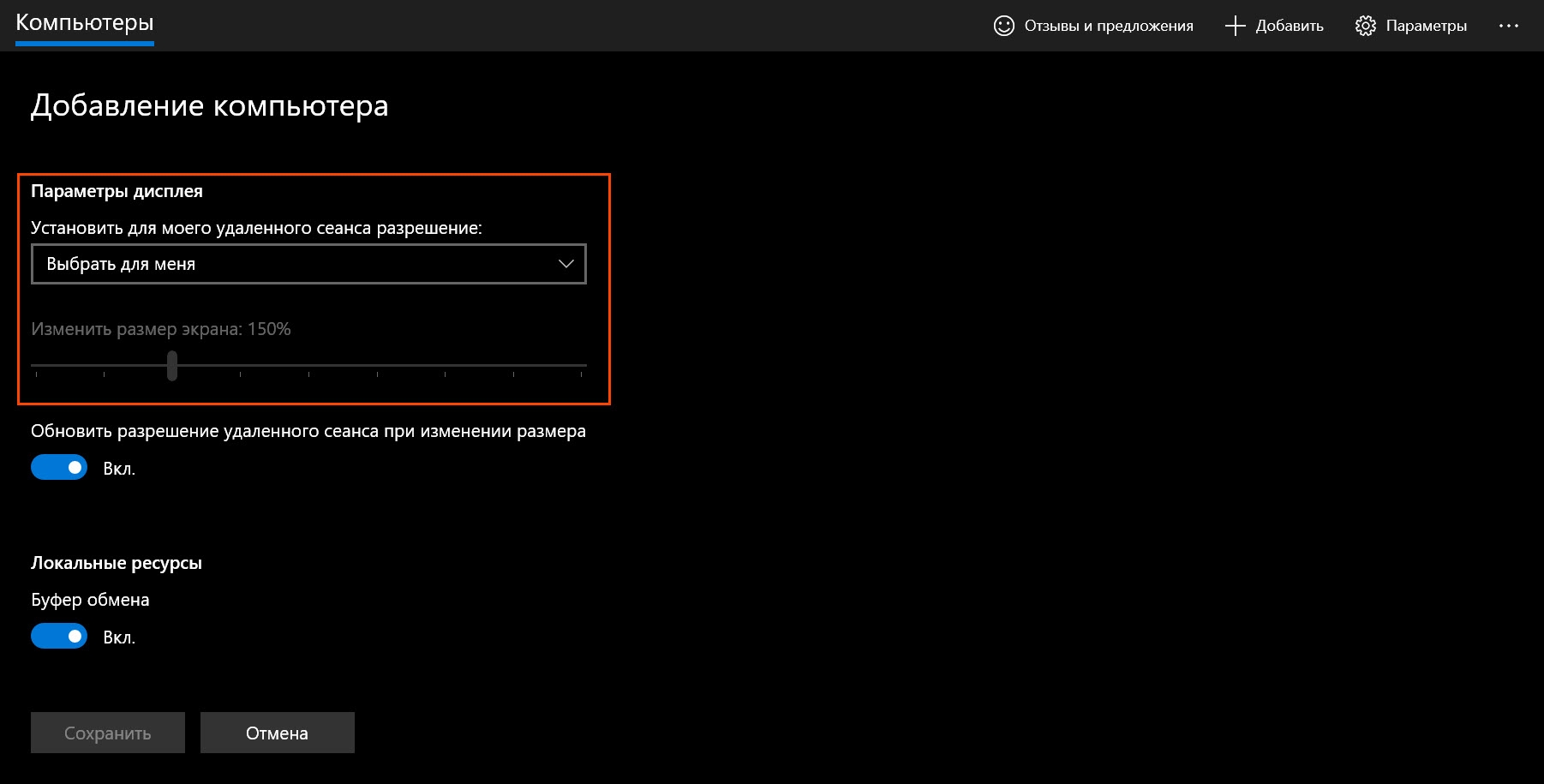
Устанавливаем разрешение экрана 1920 на 1080, а размер экрана делаем 100%. После этого сохраняем параметры.
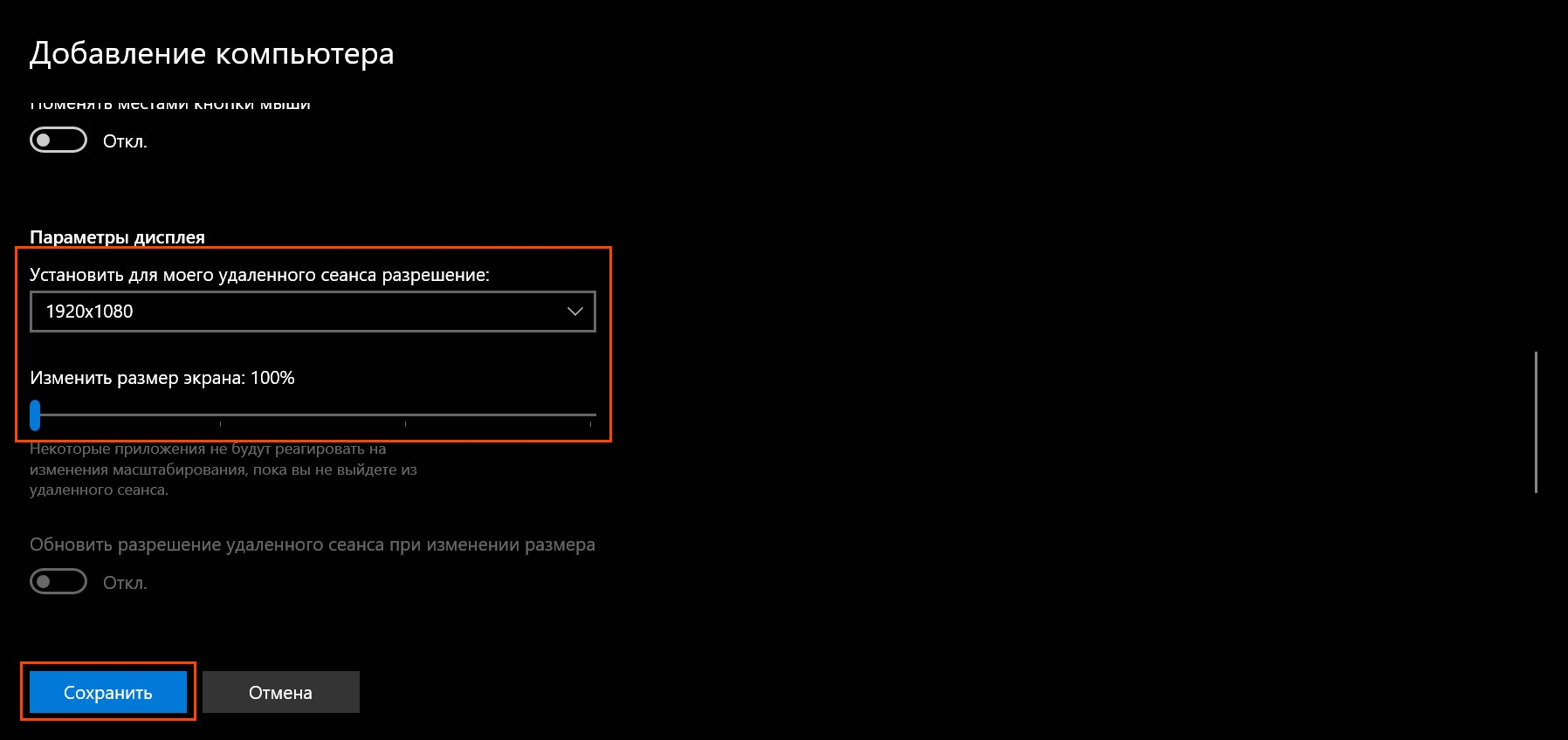
Далее подключаемся к серверу. Он у вас появится на рабочем столе вашего приложения.
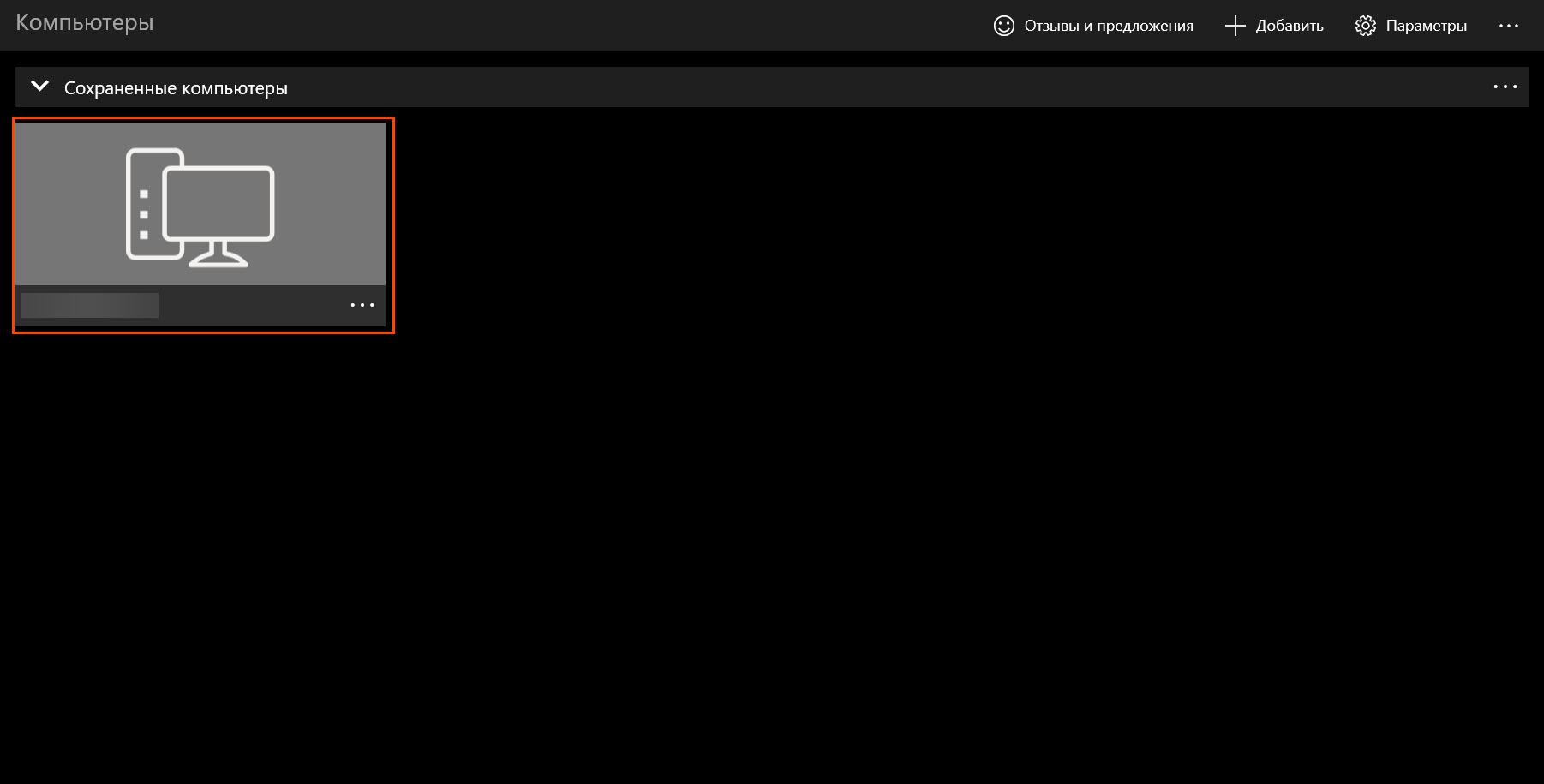
Как настроить автоматическое подключение, которое не будет требовать у вас логин и пароль каждый раз?
Эту настройку можно провернуть с самого начала или уже после сохранения параметров. Вам необходимо добавить вашу учётную запись в параметры подключения. Для этого следуем инструкции на картинке ниже:
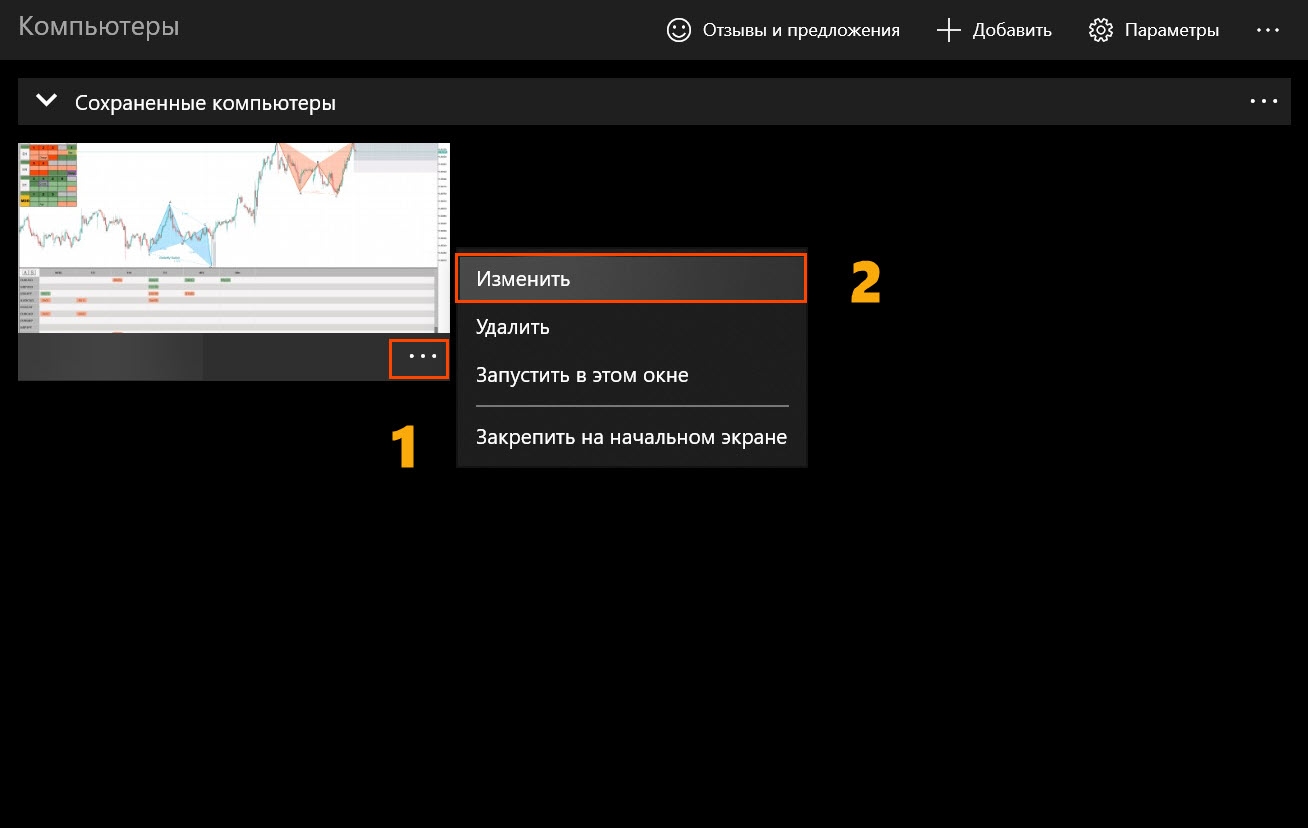
Вам нужно в параметрах подключения создать учётную запись. Для этого кликайте на плюсик, как это указано на картинке ниже:
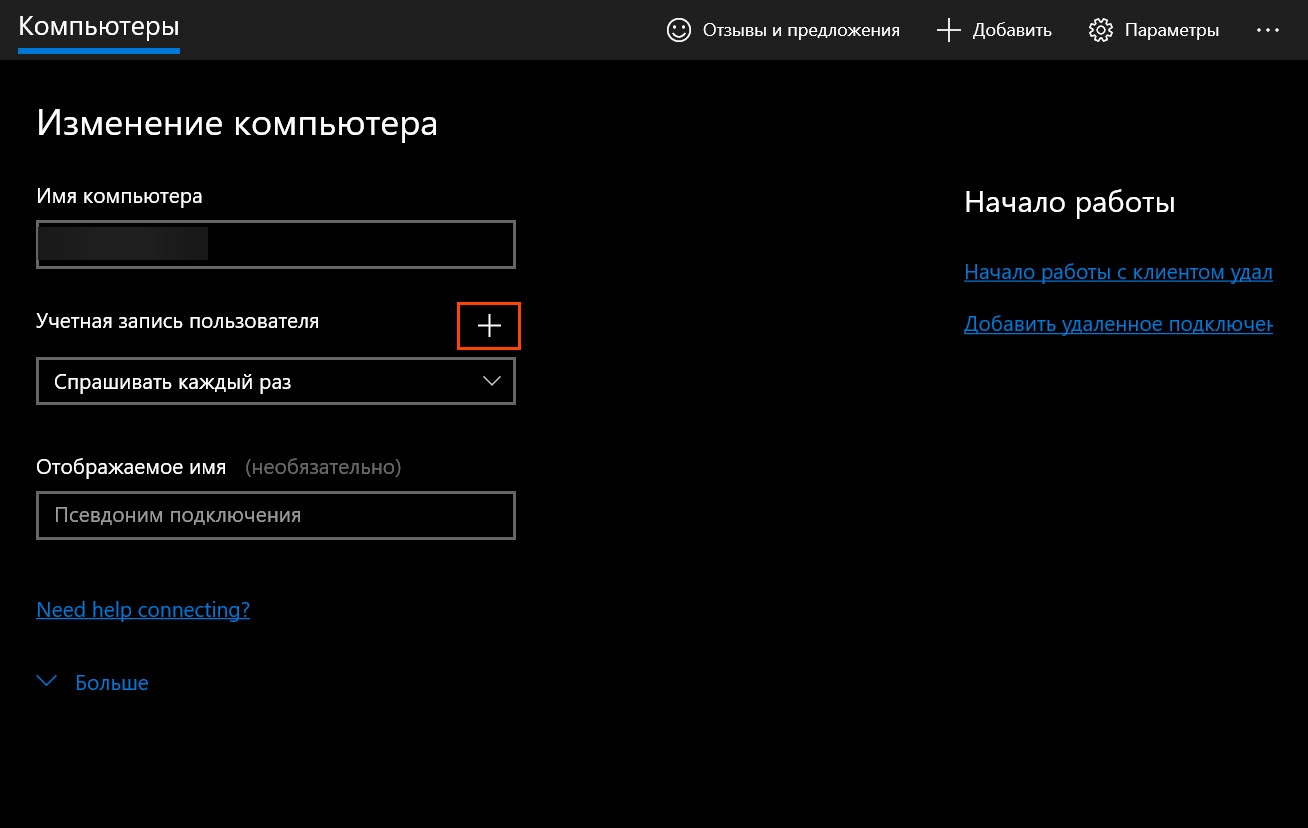
Далее вводите логин и пароль от вашего удалённого сервера и сохраняйте настройки.
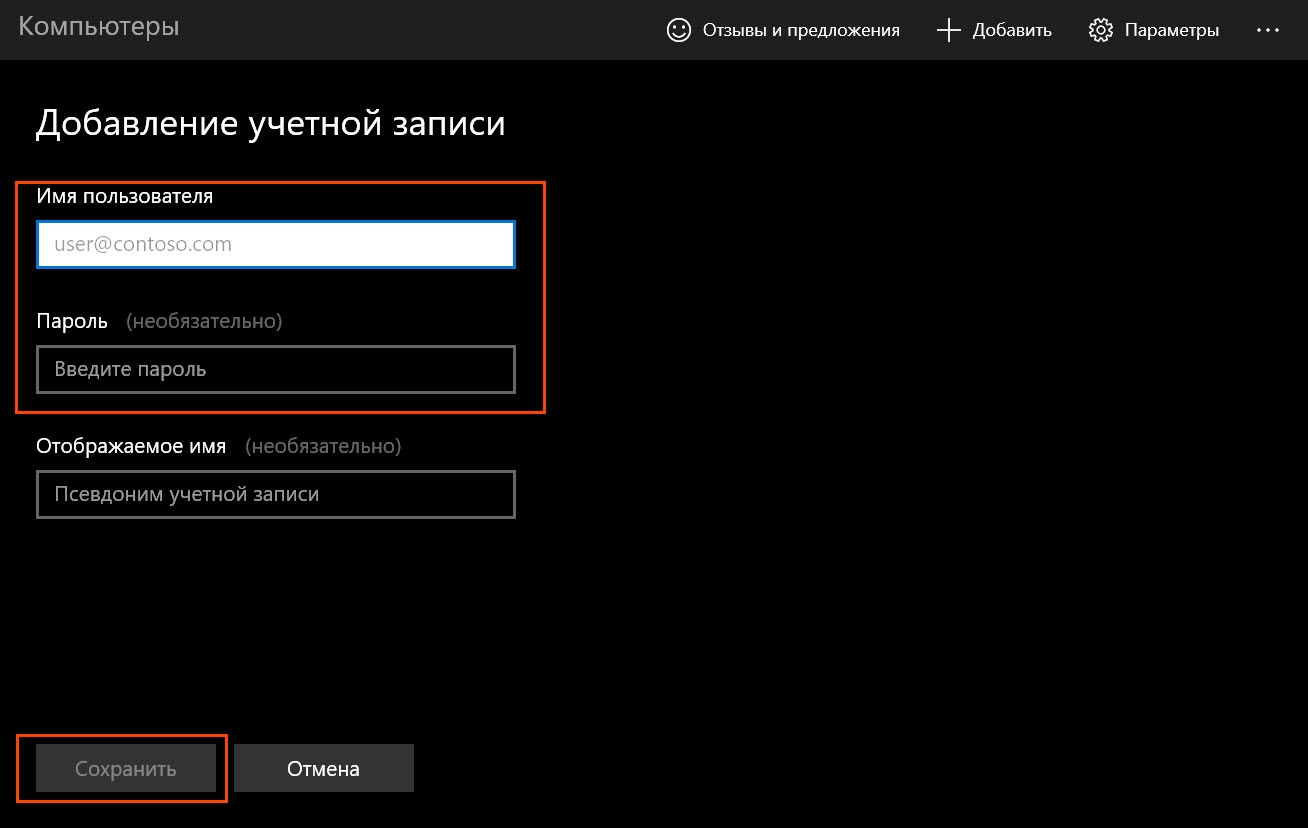
Всё. На этом настройка завершена. И теперь вы по клику сможете подключаться к вашему рабочему столу на любых 4k мониторах с правильным отображением картинки. К сожалению на мониторах Ultra Wide данный способ будет оставлять две чёрные полоски слева и справа. Но если у вас именно такой монитор, то для вас я рекомендую использовать способ ниже.
Способ для всех версий Windows и для Ultra Wide мониторов
Ключ к решению проблемы в рамках данного способа заключается в том, что удалённый сервер запоминает настройки первой загрузки Windows и соответственно первой загрузки торгового терминала. Это значит, что всё, что вам нужно сделать, это зайти в первый раз на сервер с монитора с разрешением 1920 на 1080.
В такой ситуации система запомнит данное разрешение и будет его использовать даже тогда, когда вы будете подключаться к серверу с монитора в 4k. Терминал при этом можно перезагружать - ничего не случится. Главное не перезагружать сам сервер, иначе настройки вновь адаптируются под 4k монитор.
Что делать, если у меня нет обычного монитора, чтобы зайти на удалённый сервер?
Если у вас нет монитора с разрешением 1920 на 1080 - ничего страшного. Мы его сымитируем. Просто следуйте пунктам данной инструкции.
Заходим в меню "Пуск" и в поиске вбиваем "Подключение к удалённому рабочему столу".
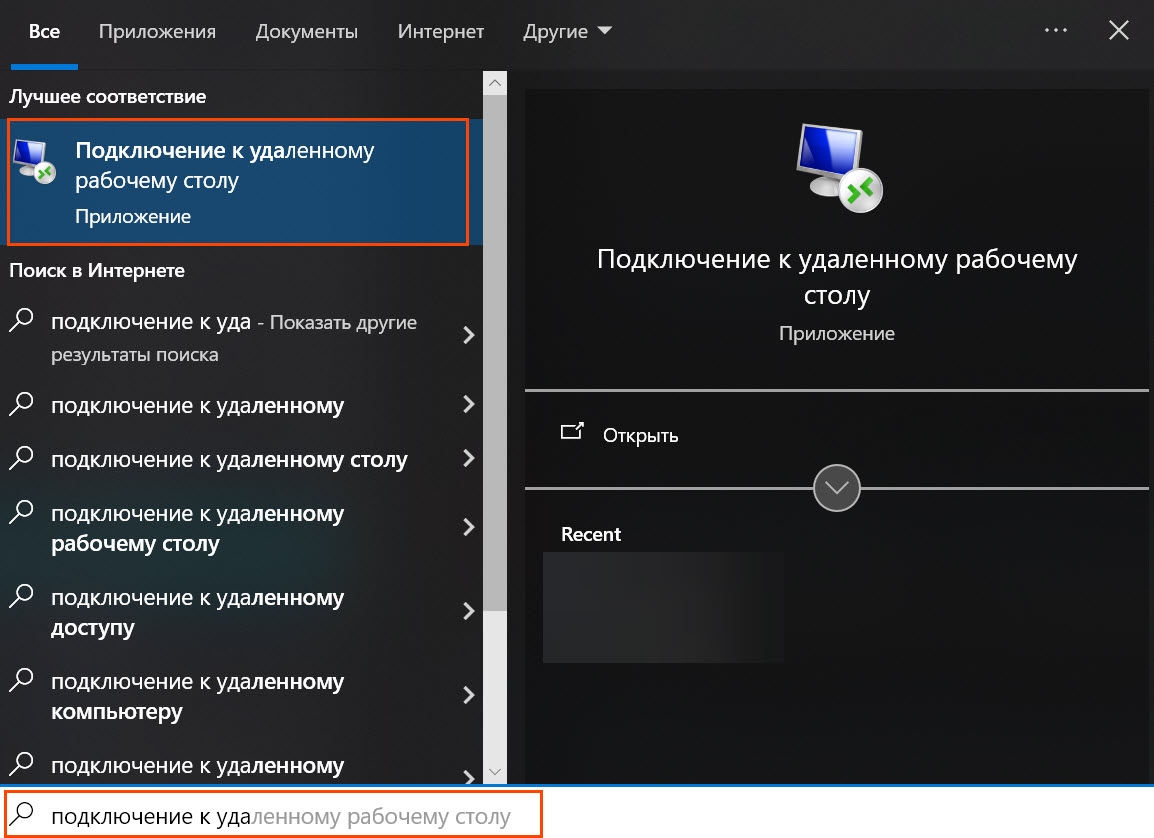
Кликаем на найденное приложение. При желании его можно перенести на рабочий стол или в меню быстрого доступа.
При первом подключении к удалённому рабочему столу не подключайтесь сразу, а нажмите на кнопку "Показать параметры", как это указано на рисунке ниже:
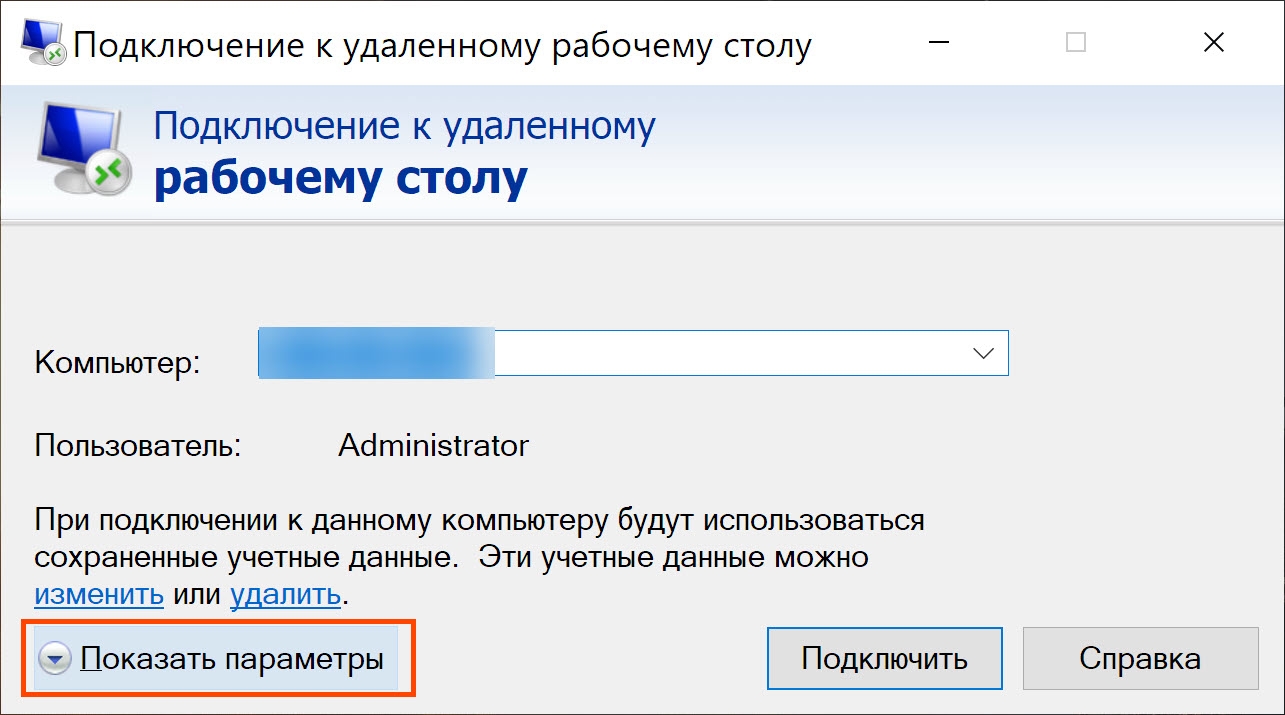
Перейдите во вкладку "Экран", затем перетяните ползунок на разрешение 1920 на 1080 и только после этого нажмите на кнопку "Подключить".
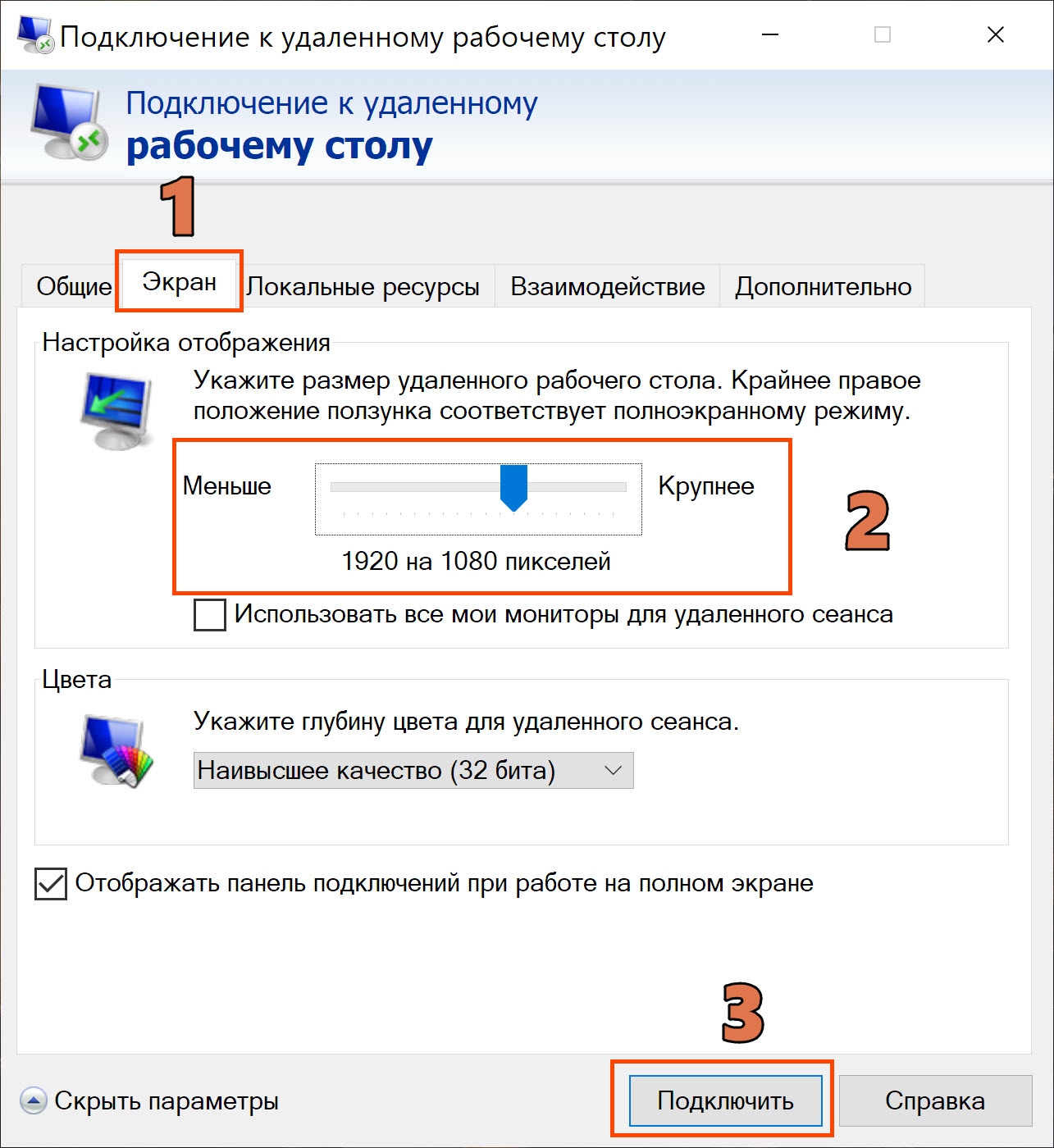
Удалённый сервер откроется в окошке, но так будет не всегда, а только при первом запуске. На текущем этапе нам необходимо, чтобы система запомнила настройки. Позже мы вернём всё назад.
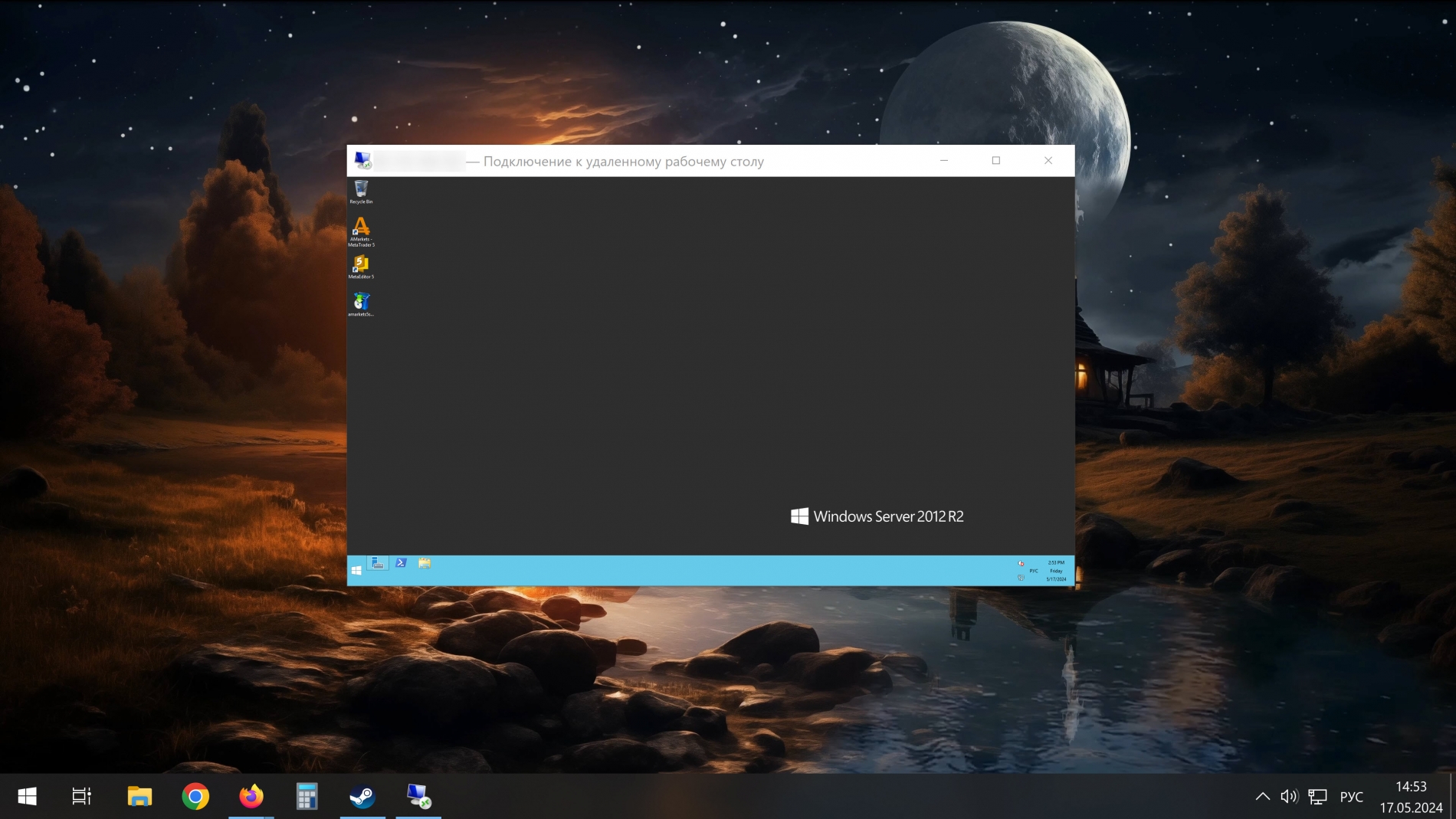
Следующим шагом вам нужно запустить торговый терминал. После этого от сервера можно отключаться.
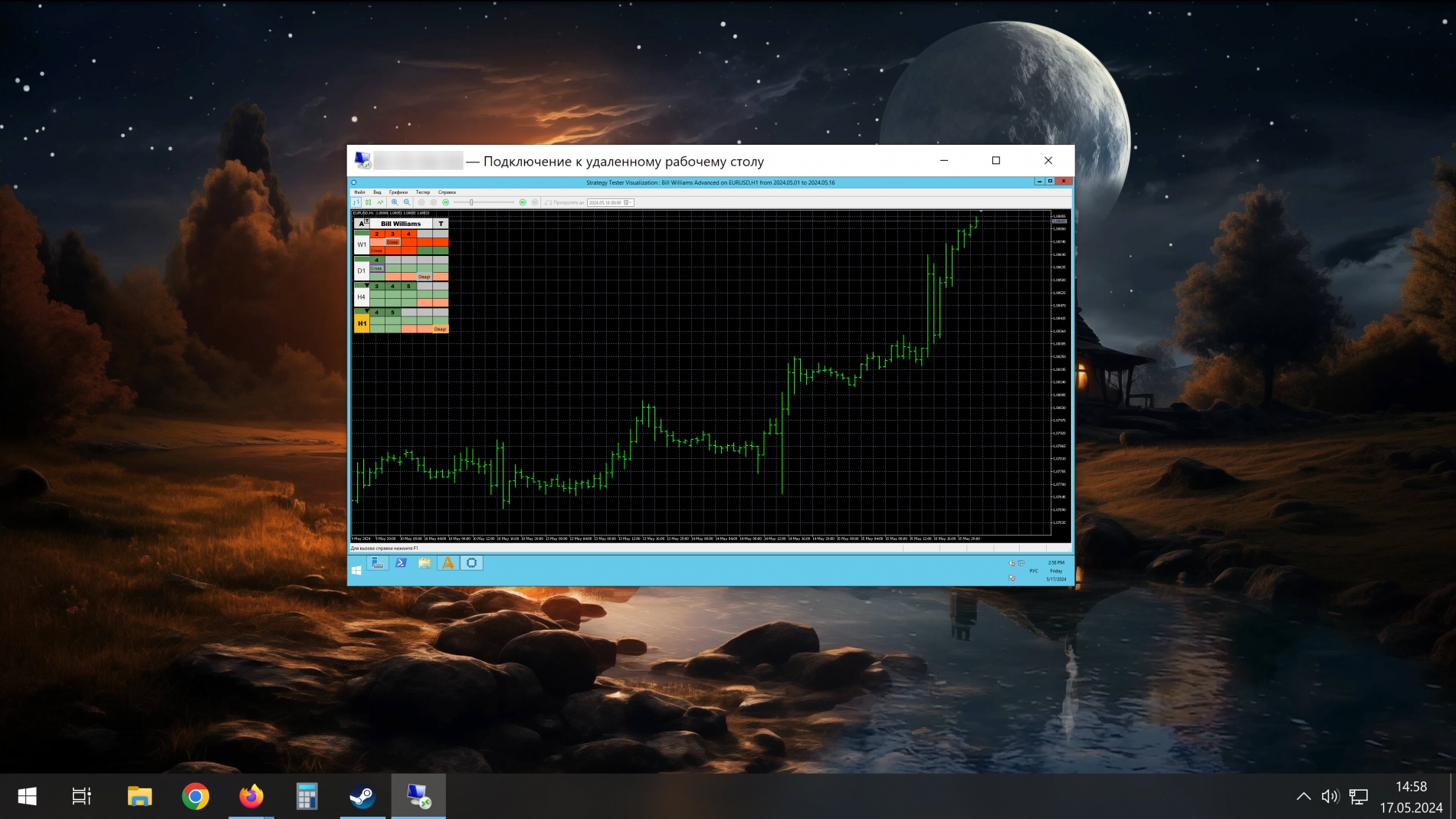
При данных настройках терминал отображается корректно. Теперь нам остаётся вернуть полноэкранный режим. Отключаемся от сервера и подключаемся заново. Но предварительно вновь заходим в параметры экрана. Здесь нам нужно вернуть ползунок вправо, чтобы добиться надписи "Во весь экран".
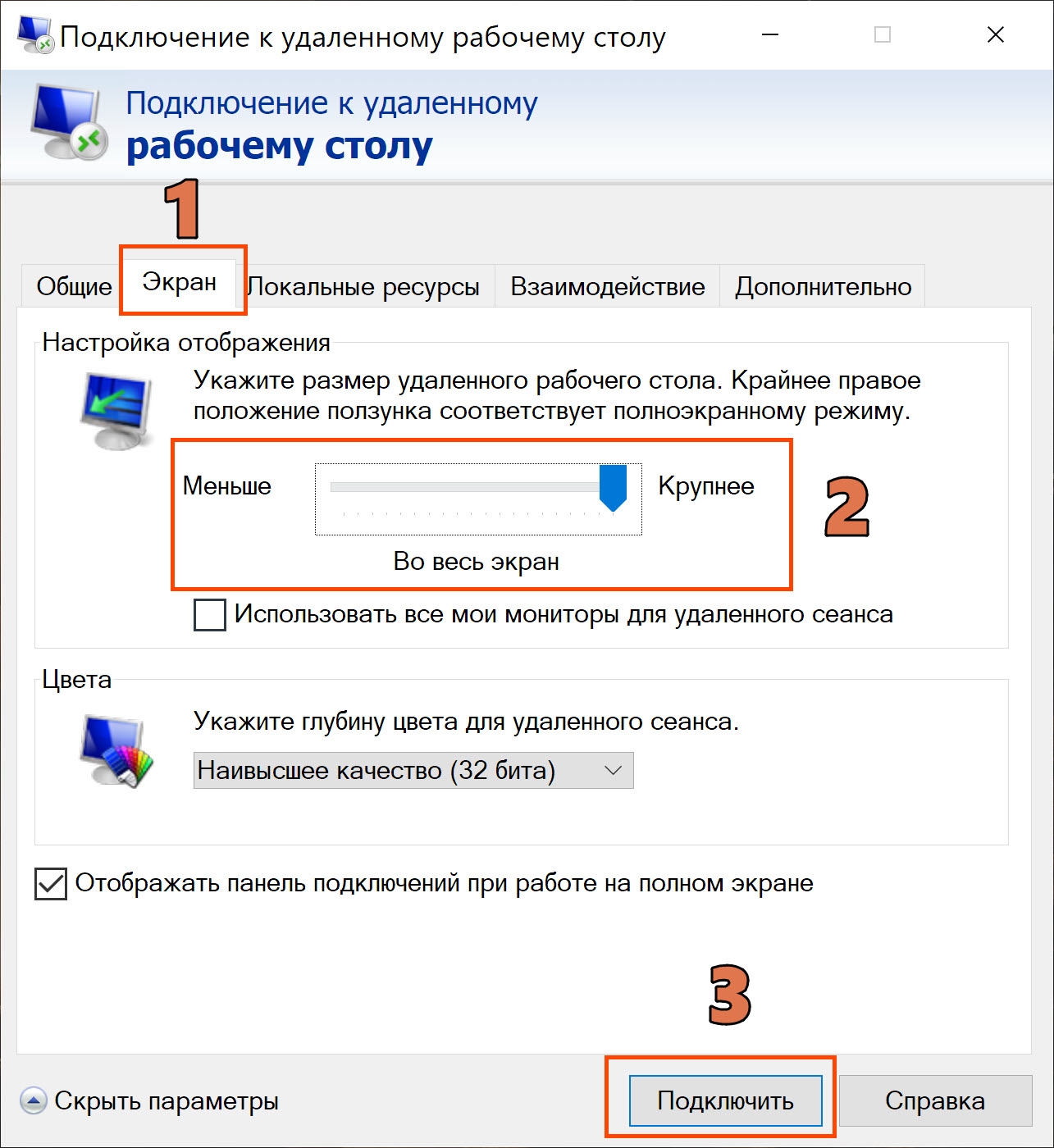
Далее снова подключаемся к серверу. Как вы можете заметить по крошечным системным значкам в левом нижнем углу - это действительно запуск с 4k монитора. При этом торговый терминал и все его элементы, включая панель индикатора, отображаются корректно.
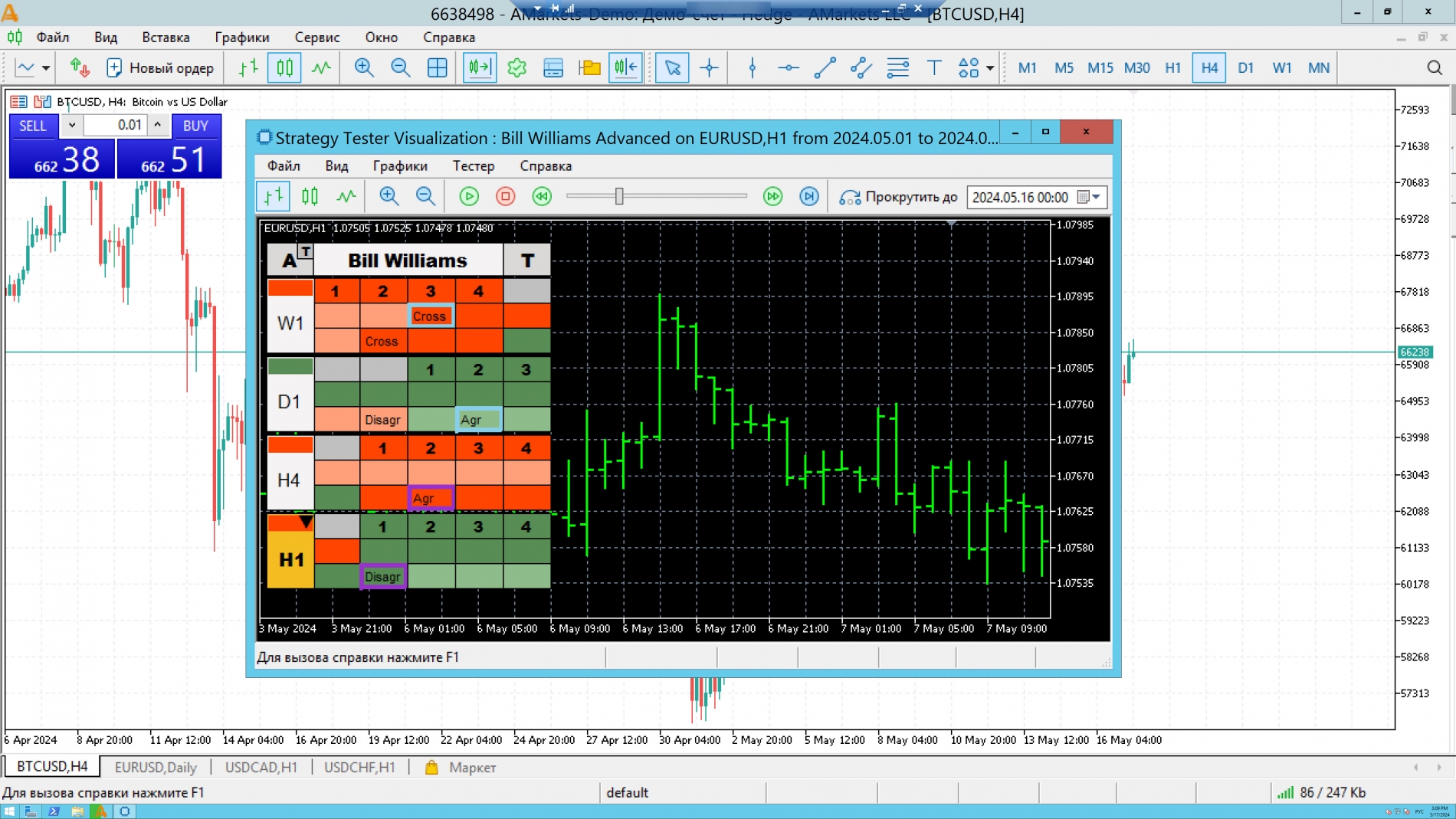
В очередной раз отмечу, что терминал можно выключать и включать без ограничений - на отображение элементов терминала это никак не повлияет. Главное не перезагружать сервер.
Что делать, если я сразу зашёл с 4k монитора и у меня терминал уже неверно отображается?
Здесь всё просто. Перезагрузите сервер(перезагружается он как обычная винда), после чего используйте описанный мной алгоритм.
Способ для MacOS
Заходим в "Mac App Store" и ищем приложение, которое называется "Microsoft Remote Desktop" Далее скачиваем и устанавливаем его.
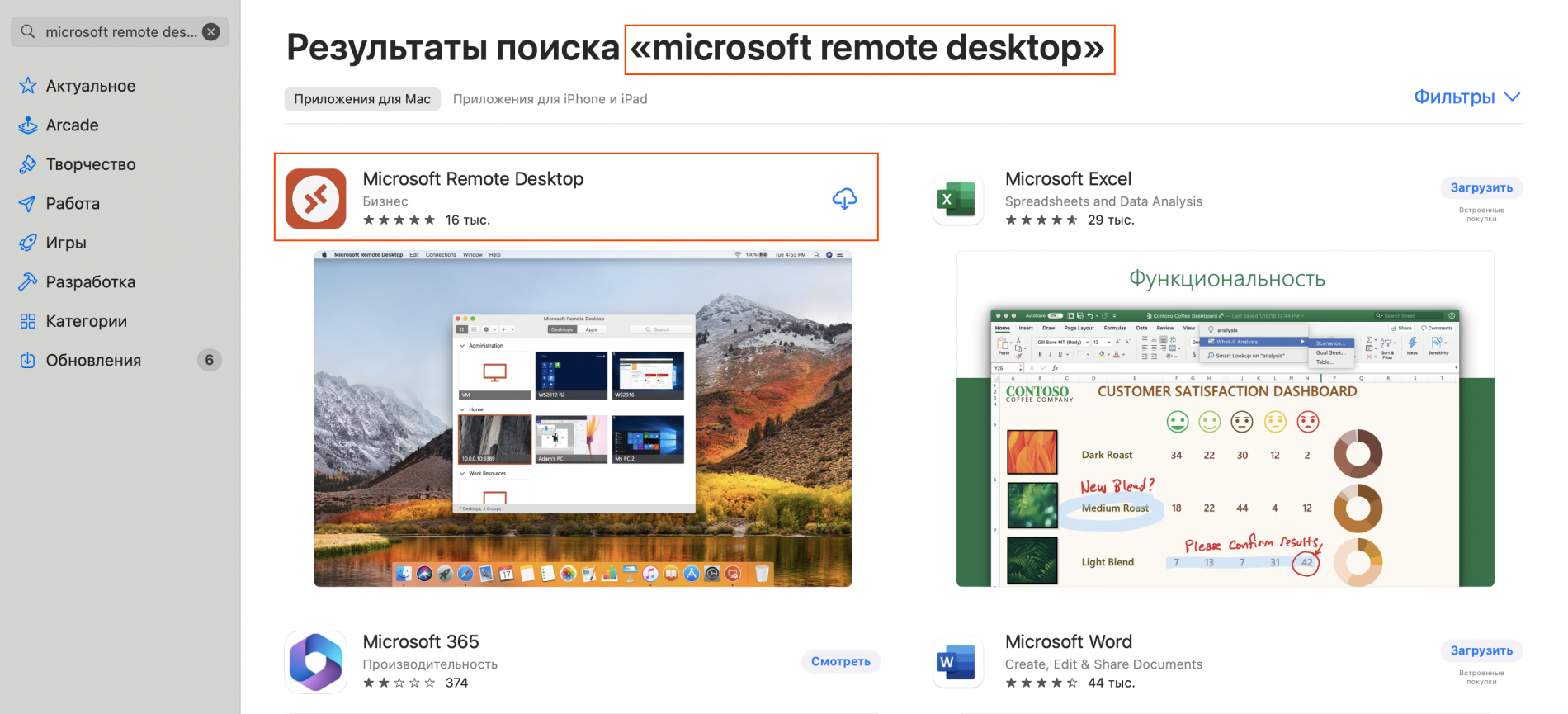
После запуска нам необходимо добавить VPS. Для этого нажимаем на кнопку "Add PC"
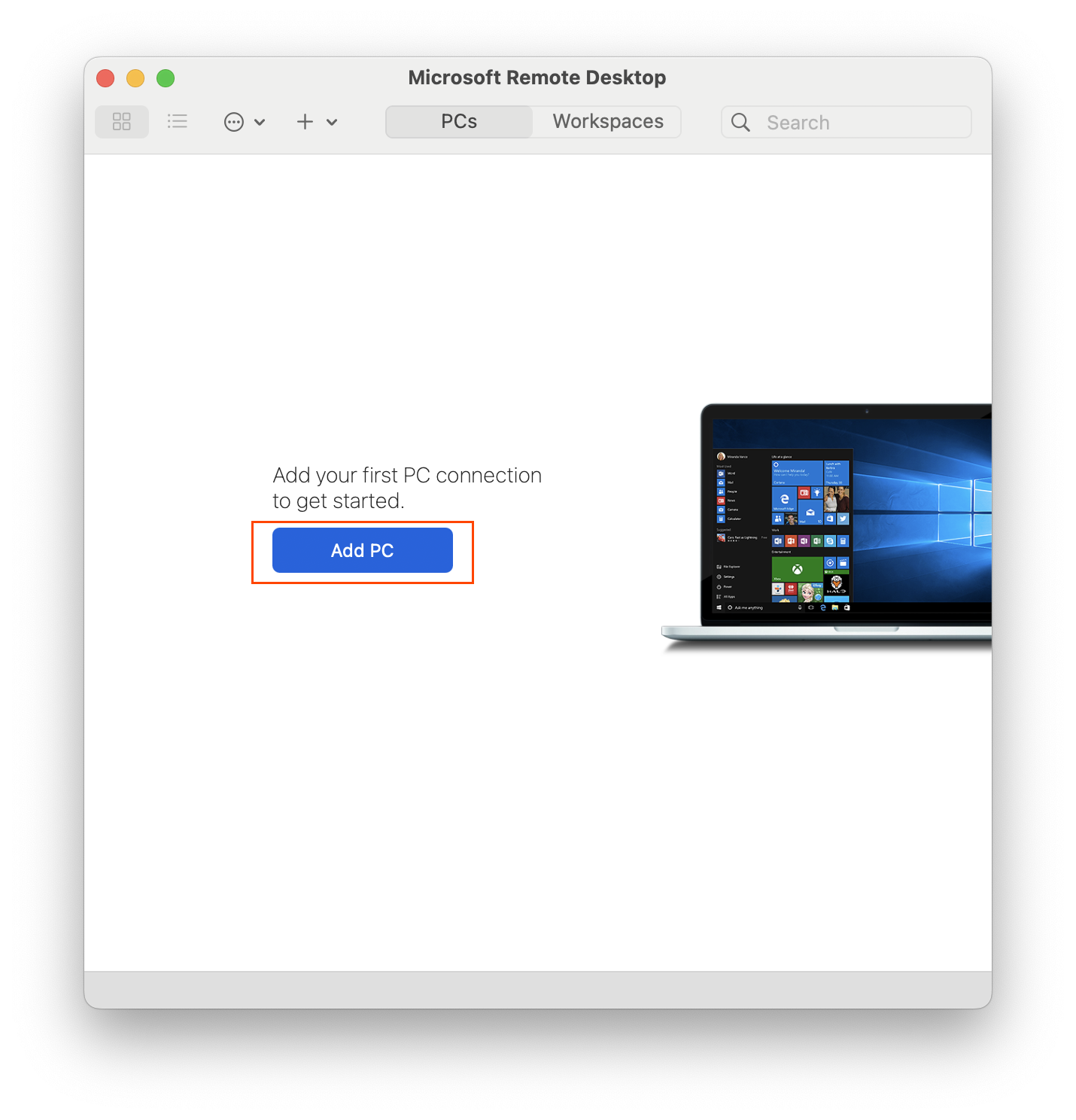
В поле ниже вводим айпи адрес удалённого сервера.
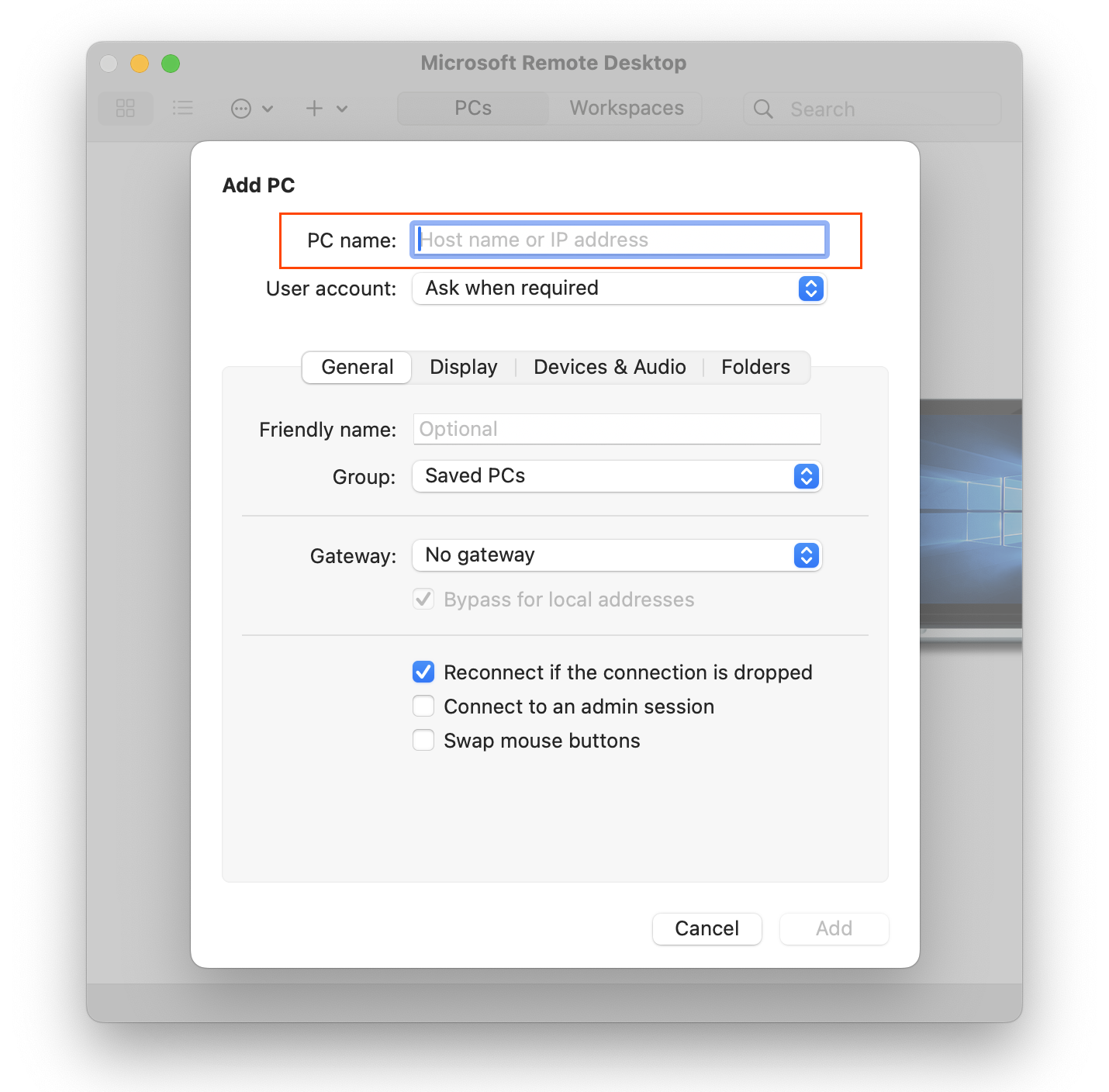
Далее нам нужно добавить аккаунт. Раскрываем поле "User account" и в открывшейся вкладке нажимаем "Add User Account".
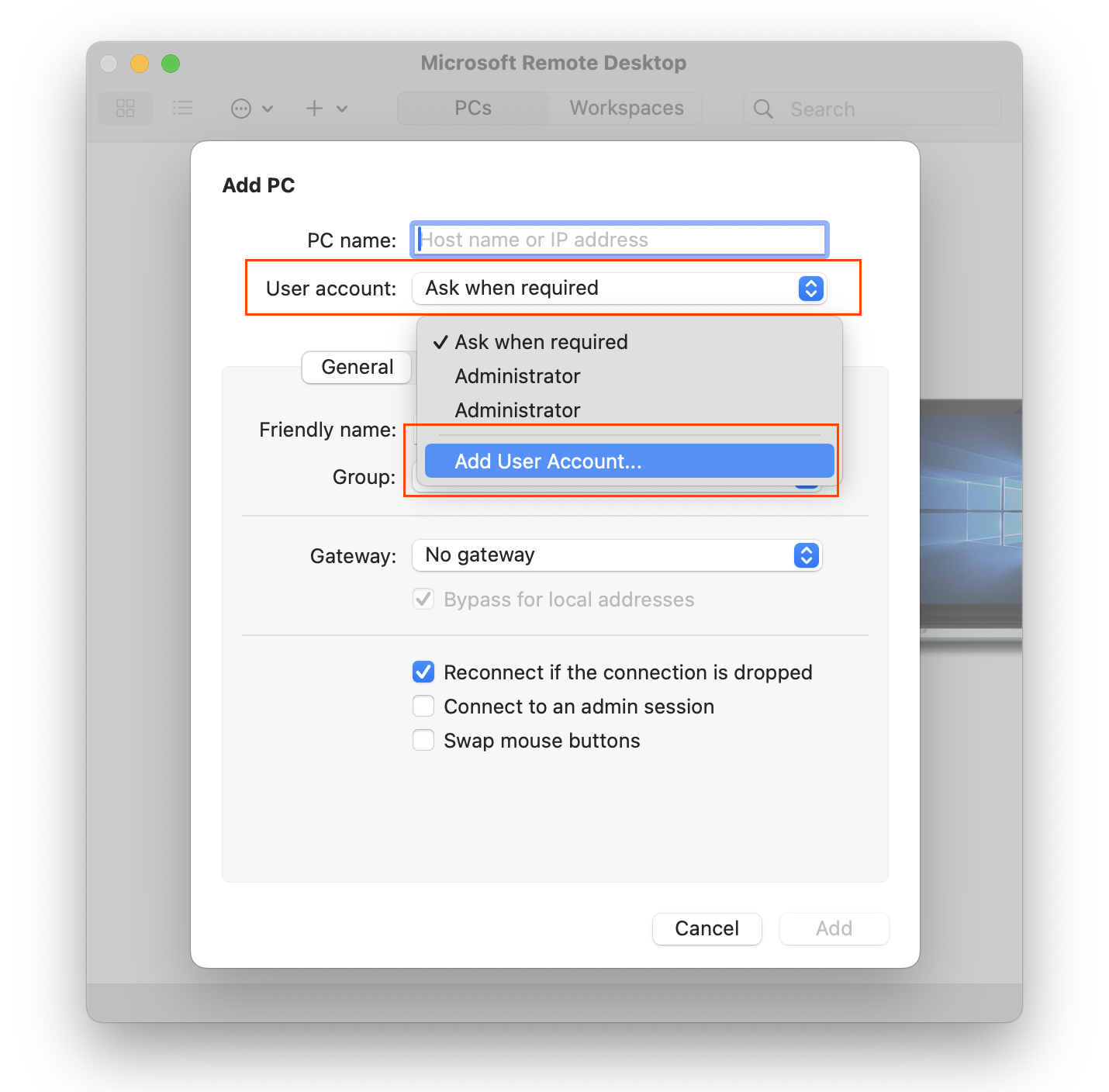
Здесь вбиваем логин и пароль от удалённого сервера.
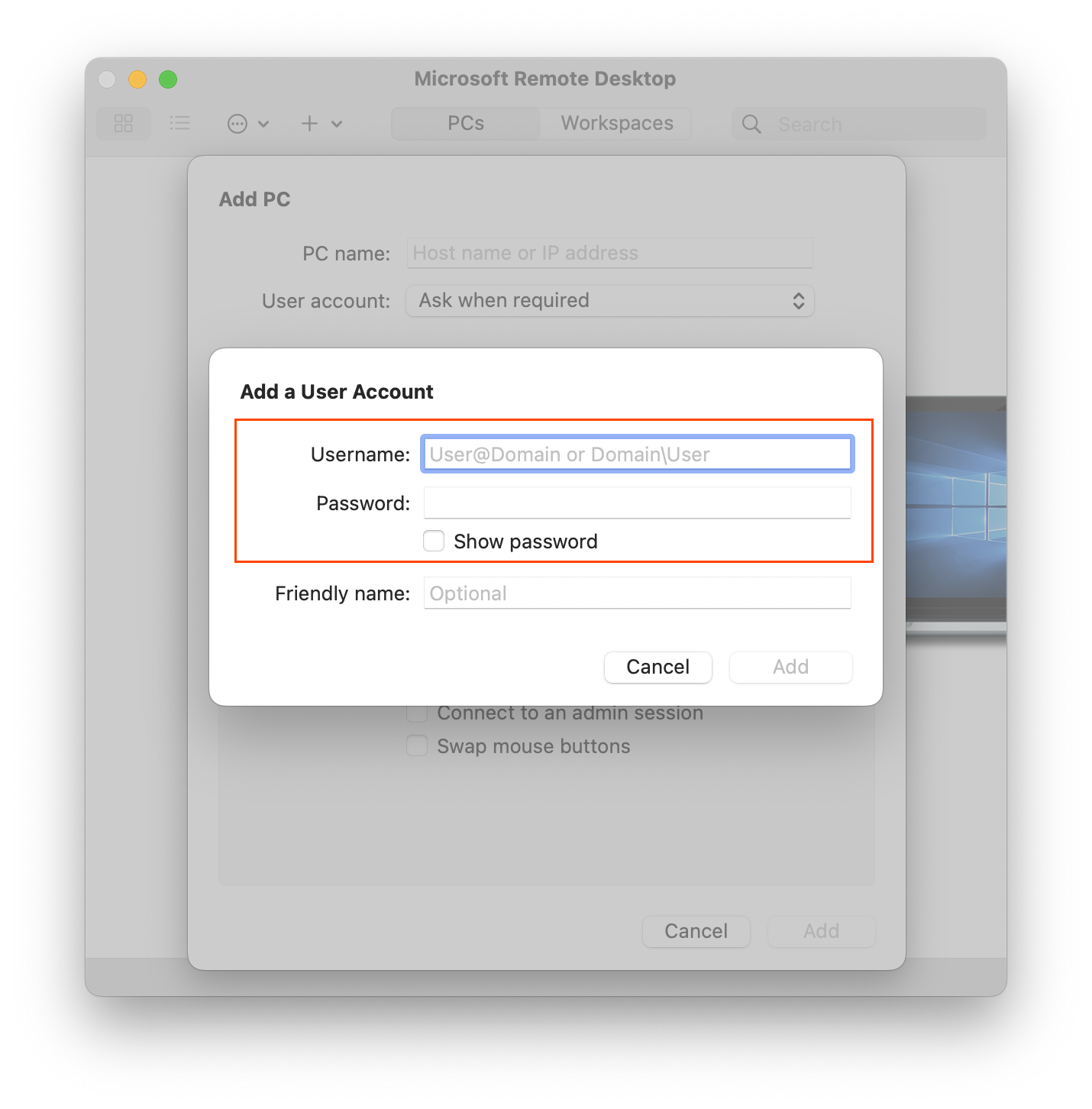
В последствии рабочий стол вашего приложения должен выглядеть так:
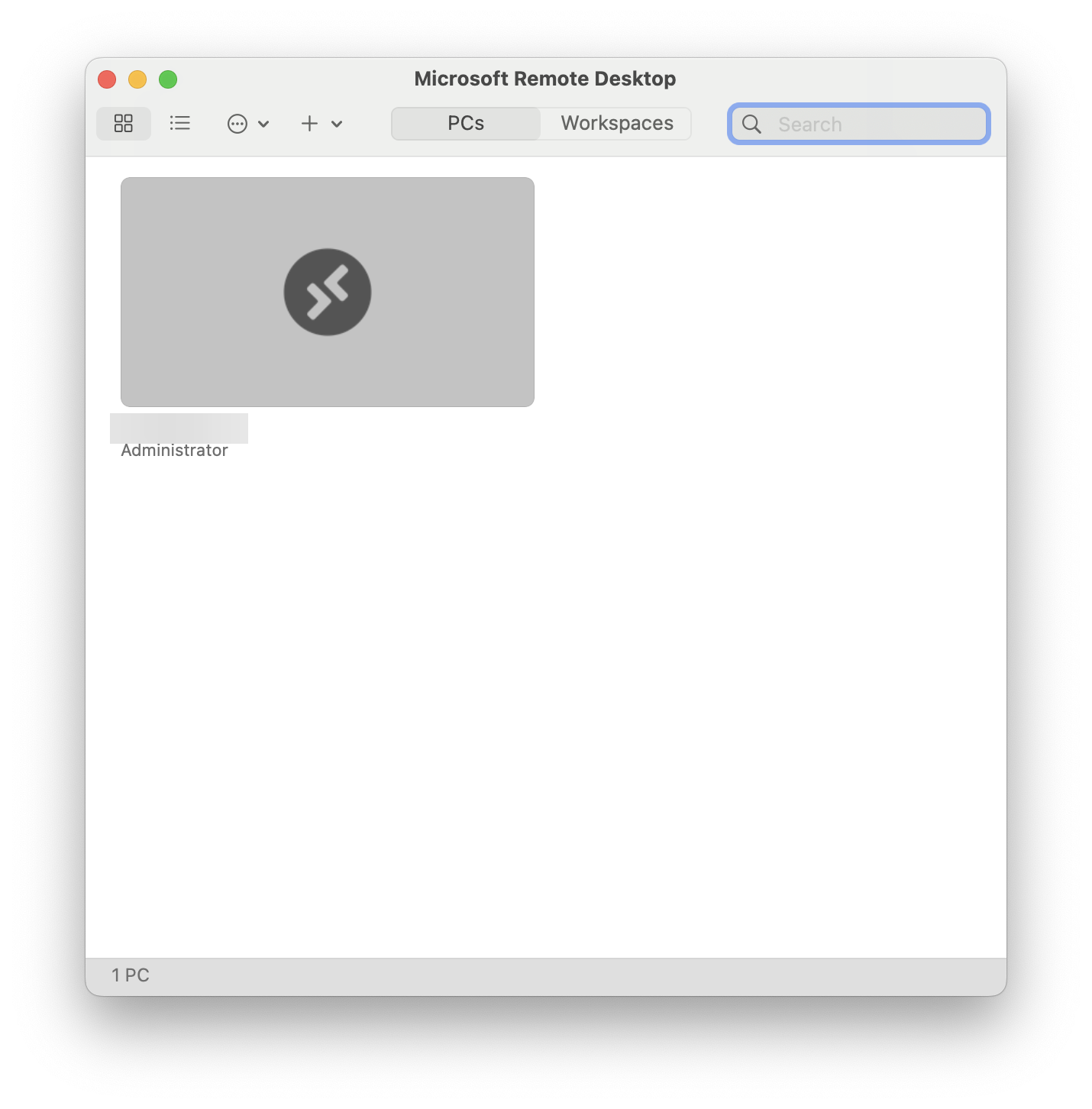
Перед тем, как мы будем настраивать разрешение экрана, обозначу один момент. При установке терминала и наших индикаторов напрямую на MacOS мы увидели неверное отображение терминала и индикаторов.
При этом после подключения VPS сервера без дополнительных настроек рабочий стол VPS отобразился идеально даже не смотря на нестандартное разрешение. Хочется отметить, что данное подключение происходило на MacBook Pro.

Поэтому если и на вашем железе после подключения к VPS не выявлено проблем с отображением элементов интерфейса терминала, то дальнейшая настройка вам не нужна. Если же проблемы наблюдаются, то читайте статью дальше.
Нам необходимо зайти в свойства рабочего стола. Для этого наводим на три точки в правом нижнем углу окна и нажимаем "Edit".
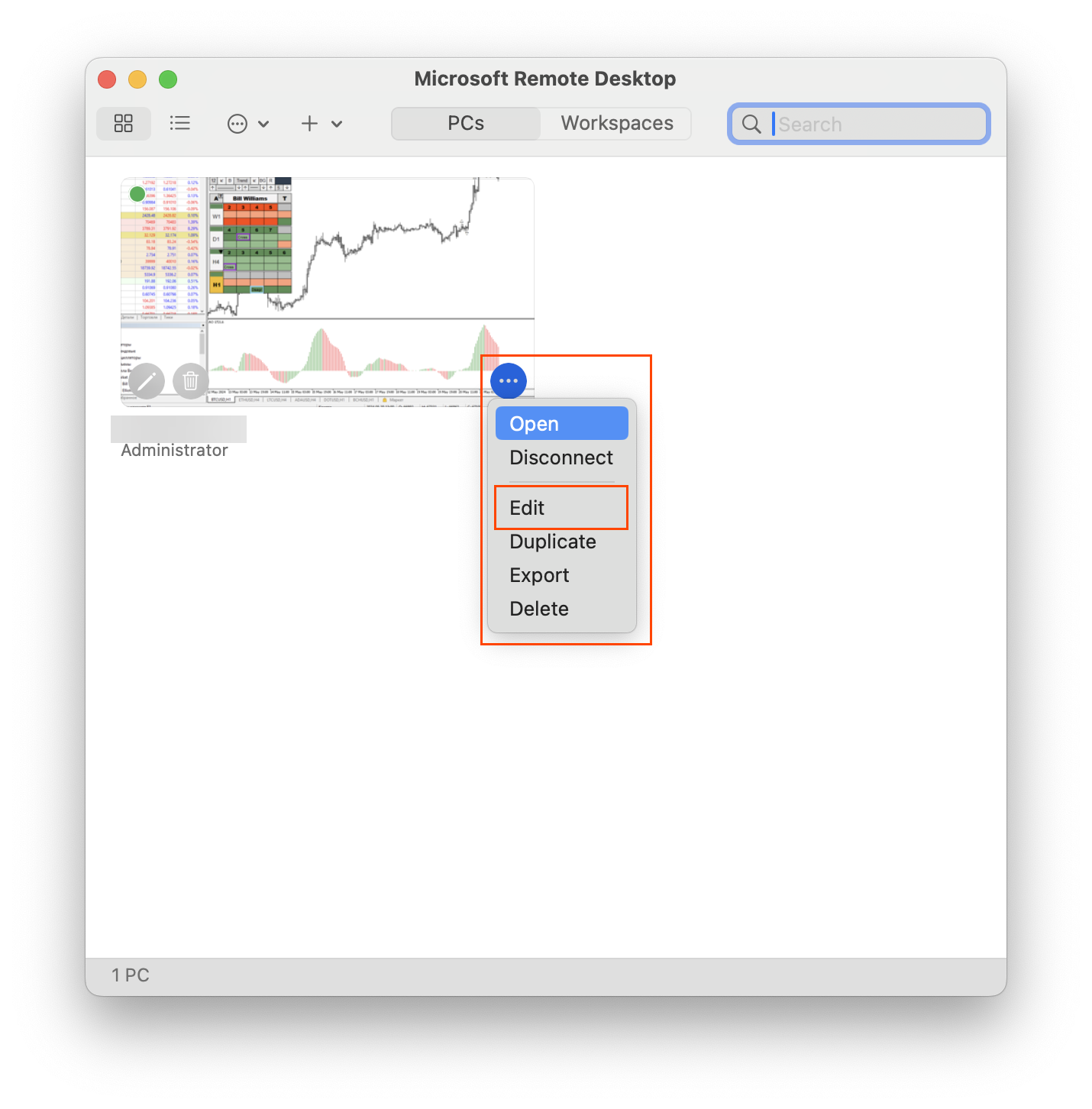
Далее заходим во вкладку "Display". Нас интересует поле "Resolution"(разрешение экрана). По умолчанию это поле неактивно. Для того, чтобы у вас появилась возможность менять разрешение, кликните несколько раз по чекбоксу ниже, где написано "Use all monitors".
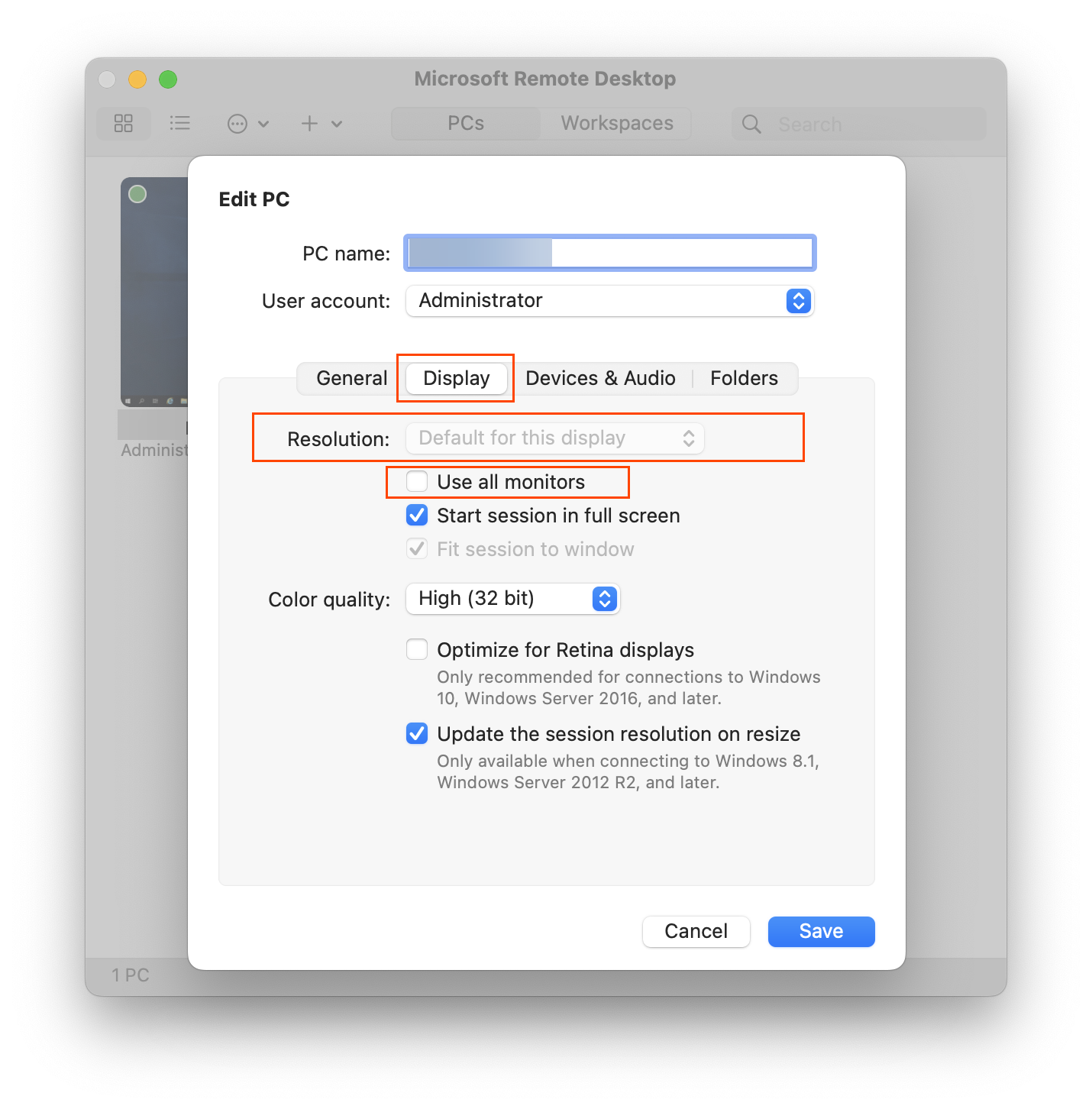
Выбираем разрешение "1920 на 1080". При этом убеждаемся, что у вас стоит галочка напротив "Start session in full screen".
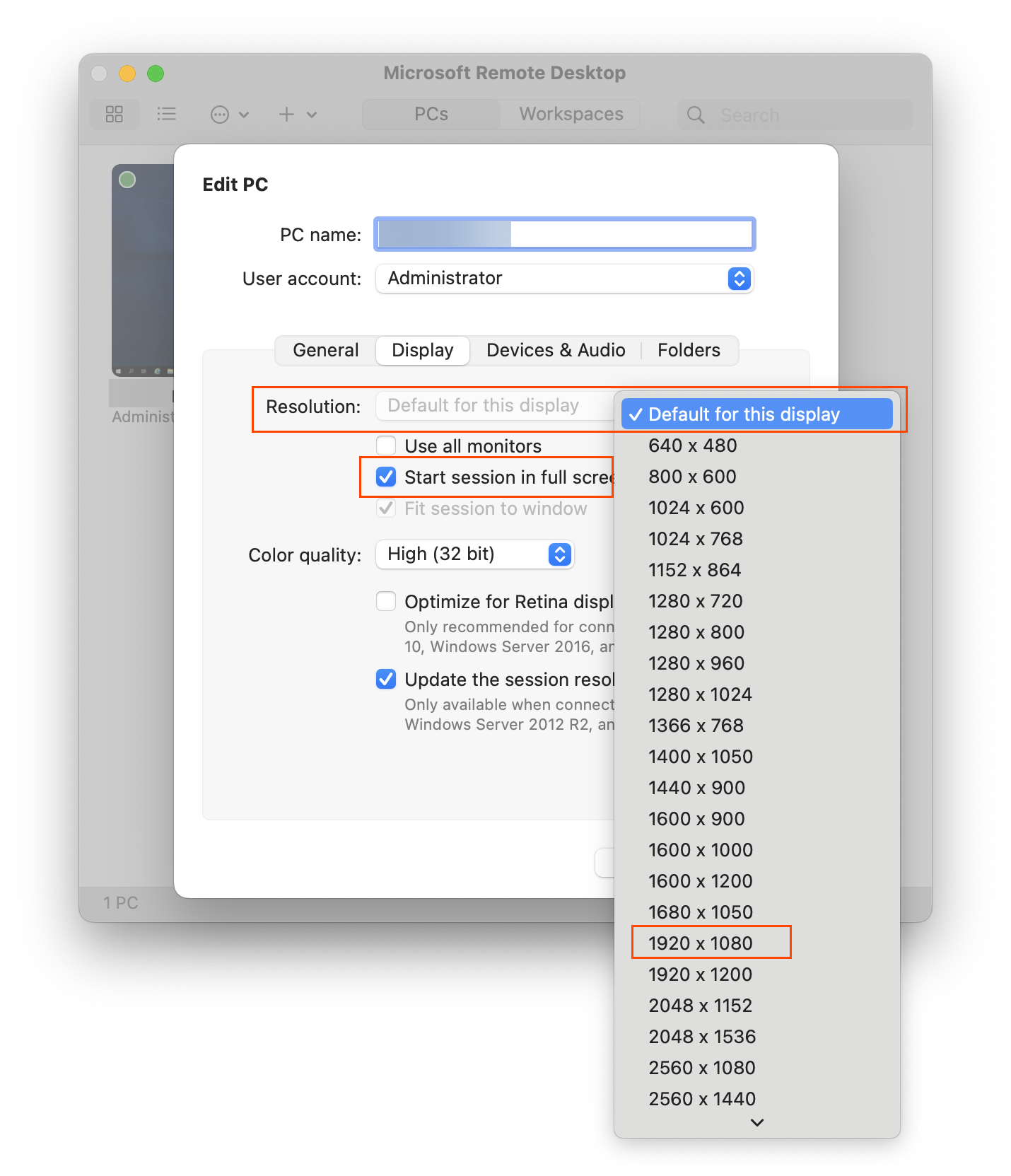
Сохраняем изменения. После данных манипуляций при следующем подключении к удалённому серверу все элементы терминала и индикаторы должны отображаться верно.

© Trader Evolution 2024